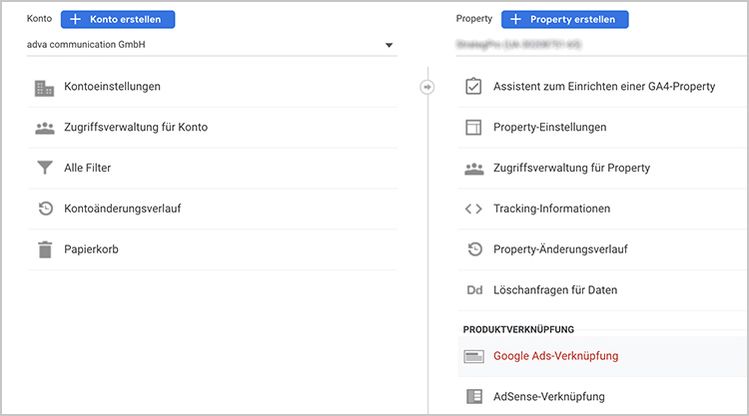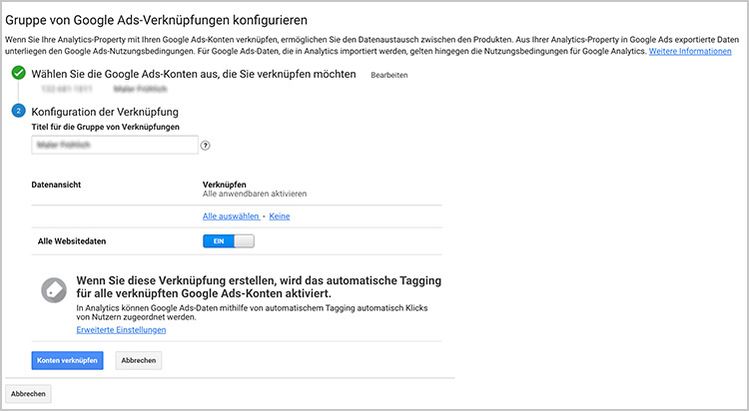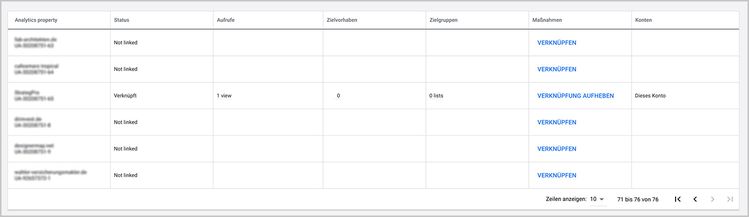Wie verknüpft man Google Ads und Google Analytics?
Welche Vorteile hat die Verknüpfung von Google Ads und Analytics?
Je mehr Messwerte und somit Daten erfasst werden, desto genauer kann man seine Zielgruppe eingrenzen und sowohl Google Ads-Kampagne als auch Website/Landingpage danach ausrichten und optimieren.
So besteht bei der Verknüfung der beiden Kontent die Möglichkeit bestimmte Analytics-Messwerte in das Google Ads-Konto zu importieren z.B. die Absprungrate, die durchschnittliche Sitzungsdauer und die durchschnittliche Anzahl der besuchten Seiten/Sitzungen.
Mit Aktivierung von Google-Signale, kann man geräteübergreifende Conversions in das Google Ads-Konto importieren.
Desweiteren können Analytics-Zielvorhaben und E-Commerce-Transaktionen direkt in das Google Ads-Konto importiert werden.
Wie sind die Voraussetzungen zur Verknüpfung von Google Ads und Google Analytics?
- ein Google-Konto mit mindestens einer Bearbeitungsberechtigung (Rolle „Bearbeiter“) für die Analytics-Property
- einen Administratorzugriff für das Google Ads-Konto bzw. die Google Ads-Konten
- ein aktives Google Ads-Konten
Wie werden Google Ads und Google Analytics richtig verknüpft?
Schritt 1: Google Analytics konfigurieren
1. Anmeldung bei Google Analytics
2. Klicken Sie auf Verwaltung (ganzen unten links das Zahnradsymbol) und dann auf die Property, die Sie verknüpfen möchten (siehe Bild 1: Property verknüpfen).
3. Klicken Sie in der Spalte Property auf Google Ads-Verknüpfung (siehe Bild 1: Property verknüpfen).
4. Klicken Sie oben auf + Neue Gruppe von Verknüpfungen und eine Liste mit den Google Ads-Konten / dem Google Ads-Konto wird dargestellt (siehe Bild 2: Neue Gruppe von Verknüpfungen).
5. Wählen Sie das Google Ads-Konto aus, das Sie verknüpfen möchten, und dann auf weiter (siehe Bild 2: Neue Gruppe von Verknüpfungen)
6. Geben Sie einen Titel für die Gruppe von Verknüpfungen ein.
7. Setzen Sie die Verknüpfungseinstellung für jede Datenansicht in der Property, die Google Ads-Daten enthalten soll, auf EIN (siehe Bild 3: Google Ads-Konten verknüpfen).
8. Klicken Sie auf Konten verknüpfen (siehe Bild 3: Google Ads-Konten verknüpfen).
Schritt 2: Google Ads Grundkonfiguration für Analytics
1. Melden Sie sich in Ihrem Google Ads-Konto an.
2. Klicken Sie oben rechts auf das Werkzeugsymbol "Tools und Einstellungen".
3. Klicken Sie in der zweiten Spalte von rechts "Einrichtung“ auf "Verknüpfte Konten".
4. Klicken Sie unter "Google Analytics (UA)" auf "Manage & Link" (siehe Bild 1: Google Ads mit Analytics verknüpfen).
5. Hier wird eine Liste der Google Analytics Properties angezeigt, auf die Sie Zugriff haben. In der Spalte "Status" sehen Sie, ob eine Property mit Google Ads verknüpft ist (siehe Bild 2: Google Ads mit spezifischem Analytics-Konto verknüpfen).
6. Klicken Sie in der Spalte "Maßnahmen" neben den Properties, die Sie mit Google Ads verknüpfen möchten, auf "Verknüpfen". Sie können beliebig viele Properties verknüpfen (siehe Bild 2: Google Ads mit spezifischem Analytics-Konto verknüpfen).
Achten Sie darauf, dass in den Kontoeinstellungen des Ads-Kontos das "automatische Tagging" aktiviert ist (siehe Bild 3: Google Ads Kontoeinstellungen Automatisches Tagging).
Mithilfe der Tag-Kennzeichnung werden Daten von Google Ads automatisch in Google Analytics importiert. So können Sie z.B. sehen, was Nutzer auf der Website machen, nachdem sie auf eine Anzeige geklickt haben.
Schritt 3: Google Ads Analytics-Berichtsspalten hinzufügen
1. Klicken Sie in Ihrem Google Ads-Konto auf den Bereich, dem Sie Google Analytics-Spalten hinzufügen möchten: z.B. unter Kampagnen, Anzeigengruppen, Anzeigen oder Keywords.
2. Klicken Sie auf das Menü "Spalten" und wählen Sie im Drop-down-Menü die Option "Spalten anpassen" aus (siehe Bild 1: Google Ads Spaltenanpassung).
3. Wählen Sie "Google Analytics" aus.
4. Aktivieren Sie die Analytics-Messwerte, die Sie hinzufügen möchten.
5. Klicken Sie auf "Anwenden".